Technical Tips
Tips for iPad
Since the iPad launched back in 2010, it has been the go-to choice for millions of consumers around the world. Like with any product, you have to know the ins and outs to get the most of the iPad - and here, we list some top tips for using your iPad. The tips range from beginners tips to tips that even masters of iOS were unaware of. Either way, we feel confident that at least some of the iPad tips and tricks we'll be revealing will be new to you will be helpful in some way.
If you have an Android tablet, click here to access Tips and Tricks for Android tablets
To make it easier, we've split the article into sections. Simply click on the link below to be taken directly to the specified section, or scroll down and read them all:
The Basics
1. How to change the wallpaper on your iPad
You can (of course) easily change the wallpaper of your iPad, both on the lock screen and home screen. Simply head to Settings, tap ‘Wallpaper’ and then tap ‘Choose a New Wallpaper’. You can browse from a selection of Apple’s own wallpapers, with ‘Dynamic’ wallpapers moving slowly in the background, or browse for a photo from your photo library.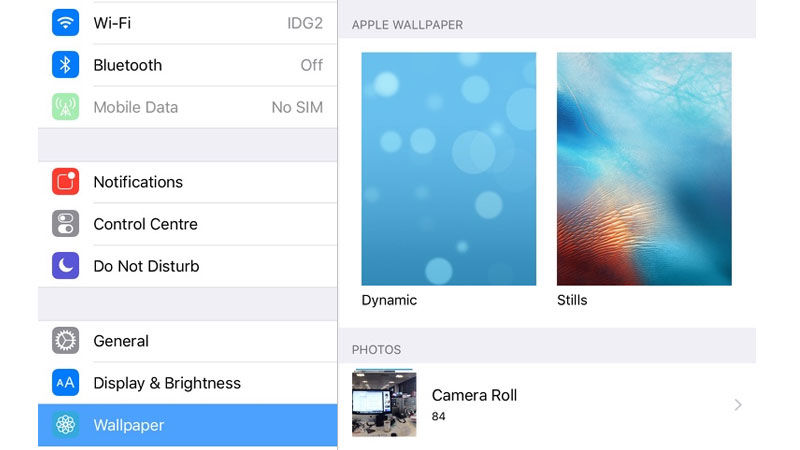
Once you’ve found the wallpaper you’d like to use, tap it to bring up a lock screen wallpaper preview. From here, you can preview what your wallpaper will look like, along with specifying whether you want to set it as a universal wallpaper, or if you want it specifically for the lock screen or home screen.
2. How to manage storage on your iPad
Maybe your iPad won't let you snap another image. Perhaps it refuses to let you download one more app. Because iOS storage space isn’t expandable, it’s important to monitor what's gobbling up the available gigabytes on your device. Here's how.
Go to General > Storage & iCloud Usage > Manage Storage in Settings, and wait for a moment or three as iOS calculates which apps are using the most space internally and in iCloud.
Often, Music and Photos & Camera are the two biggest offenders. If you use a service like Apple Music or Spotify, you can safely delete the Music cache on your device to free up space. If you back up photos and videos to your PC or Mac, you can delete them too.
Elsewhere on the list, you’ll see the apps you use, sorted with the most storage-intensive ones at the top. If apps that you rarely use take up a lot of space, tap on them in the list, then tap Delete App to remove them in an instant.
3. How to set up location-based reminders for specific locations
If you want to be reminded to do something when you leave your home, work, current location, or any address in your address book, that’s pretty easy to get with iOS’s Reminders app. But what if you want to remember to buy something when you’re at the shops? You probably don’t want to add their locations in your address book just to get that feature.
Fortunately, you don’t have to. When you create a reminder, tap it and turn on Remind Me at a Location. By default, Reminders will populate your current address – tap that and you’ll get a host of options, including, at the bottom, a text box to enter a custom address.
4. Get your iPad to read to you
Enabling the Speak option makes it possible for your iPad to read aloud any selectable text. Go to Settings > General > Accessibility. Scroll down to Speak Selection, and tap to turn it on. You can also adjust the speaking rate, choose from a wide variety of voices and highlight words as they are spoken.
Now, go into any app that lets you highlight text. Your options include Mail, as well as Safari, Notes and a fair few others. Select some text, and you'll see a new option appear in the contextual menu (you may have to tap the right arrow to view more options). Tap the Speak command, and your iOS device will start reading the text aloud.
5. Enable the Emoji keyboard on your iPad: get access to special characters and animal icons
The Emoji keyboard lets you insert all kinds of fun images wherever you can type, including the recent additions of tacos, unicorns and y’know, the middle finger. Your iOS device can speak the names of those symbols, too.
Perhaps you've seen these iconographic symbols in emails, iMessages and tweets, and wondered how on earth people managed to type them. Maybe you've mistakenly assumed that you need to purchase a third-party app to gain access to those special symbols.
<img class="" src="http://cdn2.macworld.co.uk/cmsdata/features/3436849/emoji-keyboard.jpg" alt="" width="800" height="450" />
You don't: Apple treats those symbols, called Emoji, as an international keyboard. Go to Settings > General > International > Keyboards. Then tap Add New Keyboard and find Emoji. Now open an app where you can type some text.
Next to the spacebar, you'll see a little globe icon. Tap it to switch between your normal keyboard and the Emoji one.
6. How to multi-task on an iPad
Now, this tip only applies to those using fairly recent iPads - and by recent, we mean iPad mini 2 or later, iPad Air or later and, of course, the iPad Pro. The multi-tasking features are split into three groups; slide over, split view and picture-in-picture. All iPads mentioned can use slide over, which brings up a small side pane (using 1/3 of the screen) displaying an iPhone-esque app, alongside the first. You can then change the app by swiping from the top of the app, and selecting a new one.
The only downside is that you can’t interact with both apps at the same time, and if you want to use the app you originally had open, you have to close the ‘slide over’ app first.
Split view is more impressive, but is limited to the iPad Air 2, iPad mini 4 and iPad Pro. When using slide over, applicable users can 'pull' the app into a split screen mode where both apps can be used at the same time, and the amount of space can be adjusted by tapping and holding the divider between the apps.
Finally, 'Picture-in-picture' mode allows recent iPad users to watch videos or FaceTime people while using other apps. When in a FaceTime call, or watching a movie (not just in Videos - some third-party apps are supported) simply tap the home button and the video will be minimised and displayed in the bottom corner of your iPad. Feel free to drag it to the other corners of the iPad if needed, and pinching the video will expand it.
7. Tap to top
You won't believe how much time this will save you. If you're halfway down a web page in Safari, tap the top bar to jump back to the top of the page. Try it in other apps too - lots of them, third-party apps included, use this navigational trick.
8. Take photos with volume
Did you know you can take photos using either of the volume buttons? Their location is much more convenient when shooting in landscape mode, especially when using an iPad.
9. How to share your current location
With iOS, it’s easy to let loved ones know where you are at any given time – and this can be achieved in a number of ways. First of all, you can open Maps, tap a pin (or your current location marker), tap the arrow, and finally tap the Share button. You can then choose where to share your location to, with options including Messages, as well as Facebook and Twitter (which we wouldn’t recommend).
Of course, that method becomes irrelevant if you want constant location information. For that, you have to open Find my Friends and invite the person you want to share your location with, by entering their Apple ID when prompted. Once accepted, they’ll be able to see your location whenever they desire – unless of course, you disable Location Services.
10. How to download a single track from Apple Music
Apple Music users can stream music from the internet to their mobiles wherever there’s signal – but what about when you’re on the tube or on a plane with no connection? Thankfully, you can download any individual track from the streaming service onto your iOS device – just tap the menu button displayed next to each song in the ‘My Music’ tab and tap “Make available offline”.
Read next: How to connect an iPad or iPhone to a TV
11. How to pull-to-refresh
To check for new emails within the Mail app, simply navigate to a mailbox view or the Mailboxes screen (you can't force a refresh while viewing a message) then swipe the screen downward until you see a little refresh button (the one with the circular arrow) at the top. Keep swiping until that button stretches down and then 'snaps back' to a progress indicator.
12. Delete recent addresses
Mail has always been helpful with addresses, showing possible matches from your recent history and Contacts as soon as you start filling the 'To' field. With iOS 9, Mail also gained the ability to suggest contacts based on the people you usually email. As intelligent as it may be, there will be situations where you’ll only email someone once and never want to contact them again, so it’s best to remove them from your ‘recent addresses’ list.
Simply scroll down to the suggestion you want to delete. Tap the ‘i’ icon, then 'Remove from Recents'. You can't do this for those on your Contacts list, as they will always be suggested where relevant - if you want rid of them, you'll need to delete the contact entirely.
13. How to set a different signature for every Mail account
You'll be glad to know that you can edit the default signature (by default this would normally read 'Sent from my iPhone' or 'Sent from my iPad') for each of your email accounts independently, with little effort.
Go to Settings > Mail, Contacts, Calendars > Signatures, then choose ‘Per Account’. This enables a separate signature field for each email account you've set up. Type or paste your preferred signatures, and Mail will automatically append them to each outgoing email message.
14. How to flag messages in iOS Mail
iOS 9 offers top-level Mailboxes (VIP and Flagged) that each gather particular messages across all your inboxes and present those messages in one convenient list. They're great.
The Flagged mailbox displays any flagged messages - those you've marked with the dedicated Flag button. It makes it easy to quickly see your most important messages without having to scroll through other messages in your inboxes.
You can flag an email when you're viewing it by tapping the little flag icon in the top bar and selecting Flag.
15. How to set VIPs, and how to view VIP messages in iOS Mail
iOS 9's VIP mailbox gathers messages from people you've designated as VIPs - your wife, your boss, your colleagues, your bookie... er... financial advisor - so you won't overlook those messages in the daily flood of emails. To designate someone as a VIP, tap the ‘i’ icon at the right edge of the VIP mailbox (in All Mailboxes), then tap Add VIP and choose the person in your contacts list.
Alternatively, open an email from the person you want to add as a VIP, tap their name/email address and then tap ‘Add to VIP’ to achieve the same effect.
Tap VIP Alerts, and you're taken to Settings > Notifications > Mail > VIP, where you can configure notification settings for email received from VIPs.
16. How to quickly add photos and videos to messages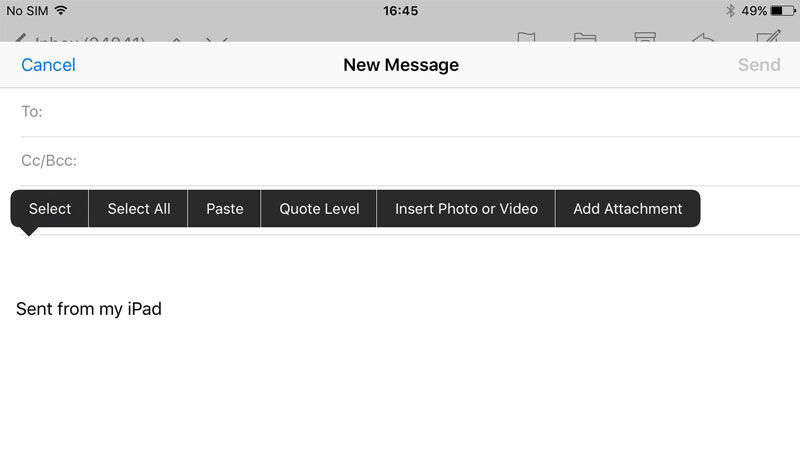
Suppose you snapped the perfect panorama and want to email it to your friend. You needn't start from the Camera or Photos app (although you can, by opening the photo you want to scare, then tapping the square ‘Share’ icon and selecting the Mail icon).
Instead, head over to the Mail app and start composing your new message. Tap and hold a blank bit of the message to bring up the contextual menu, then tap on Insert Photo or Video (you may have to tap the right arrow). You'll get the photo select screen.
You can pop a photo or video clip into an email simply by tapping and holding on the message body. Simply select the file, and then select the level of compression to finish.
Read next: Best iPad games | Best free iPad games | Best free iPad apps
17. How to jump back to drafts in iOS Mail
Maybe you abandoned a message before you tapped to send it. You needn't navigate deep into the Mail app's mailbox hierarchy to find your Drafts folder. Instead, you can tap and hold on the New Message icon to bring up a menu listing all your saved drafts. You can still select a totally new message from the dropdown menu that appears.
18. How to archive messages in iOS Mail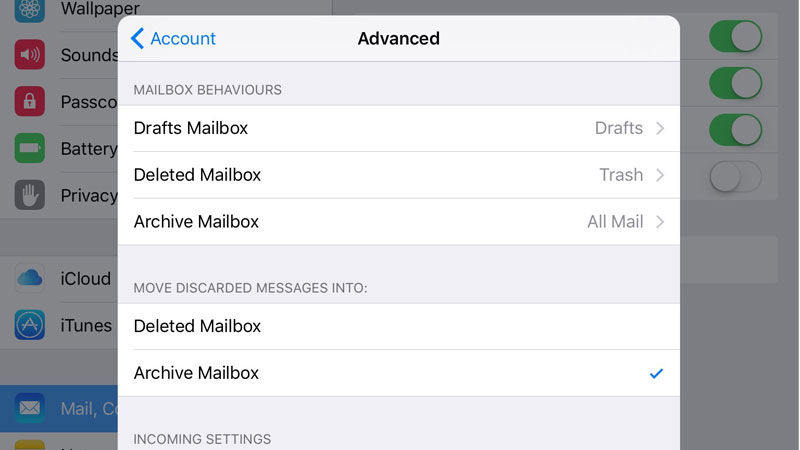
To archive an email instead of delete it, simply navigate to Settings > Mail, Contacts, Calendar and tap on the relevant email account. Tap on the Account entry at the top, scroll down to the Advanced section, and tap on your email address; swipe down until you find the Archive Messages switch. Slide it to ON, and then make sure to tap the Done button in the upper-right corner twice to save the change.
Now, all instances of the Delete command in Mail will be replaced by an Archive button.
19. How to delete messages in iOS Mail
If you do enable archiving as an option for your messages, that doesn't mean you're no longer able to delete messages outright from your iPhone or iPad. Just tap and hold on the Archive button, and you'll get a second option: Delete Message.
20. Show me more (or fewer) unread emails
Go to Settings > Notifications > Mail, and you'll see three sets of options. The Show item simply lets you choose how many unread email messages appear in Notification Center – the default is five, but this can be increased or lowered depending on your preference.
21. How to adjust account notifications
To help make life a little easier for those with multiple Mail accounts, you can adjust notifications (not to mention their alert sounds) on a per-account basis.
Simply open Settings > Notifications > Mail and tap on the account that you want to edit. You’ll get the standard Notification Centre options: alert style, app-icon badge, whether to show a preview of the message and whether to view notifications on your device’s lock screen, but it’s unique to the account you selected. So you can choose to enable all options for your work account, but only some for a personal account.
22. How to set a 'read' email as 'unread' in iOS Mail
Sometimes you scan through an email, think you’ve got it and then realise none of it sank in. Or you might want to remind yourself to look again at a message's contents without putting it with the really important messages in Flagged. One option is to mark it as ‘unread’ which can be done by tapping the flag icon from within the email and tapping 'Mark as Unread'. Alternatively, in the email list view you can swipe an email to the right to mark it as unread.
Siri
23. Pick Siri's audio input
If your car has a built-in speakerphone, or if you've got a Bluetooth accessory that has a microphone and speakers, you can choose which one Siri listens to for commands.
When you click and hold the iPad’s Home button, you'll see a small 'i' icon to the right of the main Siri button. Tap it, and you'll get a menu of all the various inputs your iPhone can use; select the one you want.
24. Your own private IMDb
You probably already know that you can use Siri to get information about what’s playing at cinemas near you, but Siri's also an expert in pretty much every motion picture ever made.
Not only can you ask about your favourite films, but you can also make Siri do the legwork when, for example, you’re curious about which films actors have appeared in together. You might ask, "What movies star both Susan Sarandon and Tim Curry?" And Siri will reply: The Rocky Horror Picture Show and Rugrats in Paris. Er, how interesting.
25. Punctuate!
Saying punctuation aloud doesn't feel natural, but it can massively improve the readability of Siri-dictated emails. For instance:
Dear Jason comma new paragraph I’m working on that Siri story comma and I expect it will be ready soon exclamation mark
Other exciting punctuation is available: ampersand, asterisk, all caps on and all caps off (Caps Lock) and even winky face.
26. How to make Siri more secure
We'll end with a more serious tip. By default, Siri can be used even from a locked iDevice - which means a thief could send messages to your contacts. To change this, go to Settings > Passcode and enter your passcode. Once accessed, simply switch Siri from ON to OFF.
Camera
26. How to take better panorama photos
What's the secret to a well-composed panorama? A few simple principles will help you create to something memorable. First of all, avoid wobbly or crooked shots by sticking to the central line: this is basic but crucial stuff.
Also consider the composition before you start shooting and turning. Decide where you’ll stop (bear in mind any ugly eyesores you want to keep out of shot) and think about lighting: a panorama incorporating both well-lit and gloomy areas may not work well. Trying to capture panoramic photos in dark situations will never end well, either.
Finally, work (and move) slowly throughout for a neat shot.
27. Reverse panorama
While we’re on the subject of panoramic photos, we’ve got one last tip for you. Normally, the Camera app prompts you to take panoramic photos from left to right – but what Apple doesn’t make obvious is that the arrow can be reversed. To reverse the arrow and allow you to take a panoramic photo from right to left, simply tap once on the panorama guide to flip it to the opposite side of your screen.
28. Shared Photo Streams
You probably already know about the iCloud Photo Library, which shares images between your iOS devices (and Macs). But if you want to share photos with specific friends, family or colleagues, you can also create Shared Photo Streams.
To create such a stream, open Photos and tap on the ‘Shared’ tab in the toolbar. In the upper left corner is a ‘+’ button; tap that and enter a name for your shared stream, along with a list of people you'd like to invite.
Photos can be added from your existing photo albums or Camera Roll by tapping on the Share button and selecting Photo Stream, or by tapping Edit while viewing your shared stream and tapping the Add button that appears at the bottom. The people you’ve shared the photo stream with can comment on or ‘like’ your photos as well as uploading their own, and you’ll get notifications whenever this happens.
29. How to share videos on your iPad or iPhone to YouTube
You can easily share your videos with your YouTube subscribers directly from the Photos app on your iPad. Simply find and tap on the video in your Camera Roll, tap the share button and select the YouTube icon from the list. The same effect can also be achieved by tapping the ‘Select’ button in the top right hand corner of the icon view, and selecting the video you want to upload.
It’s not just YouTube though, with the likes of Vimeo and Facebook also available in the Share sheet. Don’t forget about AirDrop either, a straightforward option for when you want to send a video directly to someone over Bluetooth.
30. How to remove red-eye on an iPad
A built-in red-eye removal tool will help you sort out this most common of photographic problems, though it isn’t a situation that iPad-ographers should find themselves in very often, due to the lack of a flash on the iPad. Anyway, find the imperfect photo in your Camera Roll and tap Edit (in the top right hand corner), then choose the red-eye option in the top left corner: the red circle with a diagonal white line through it.
It’s worth mentioning that this icon is only displayed if iOS detects red-eye in the photo – which is both impressive and really annoying, especially if iOS doesn’t detect red eye where it is present.
Settings
31. How to improve privacy on your iPad
You don't necessarily want your personal data accessible to every app that asks, and iOS is able to give you the kind of fine-grained control that you crave. Under the Privacy section of Settings, you can not only adjust which apps have access to your location, but also prevent them from accessing your contacts, calendars, reminders, photos and Bluetooth sharing.
Plus, if you use Twitter or Facebook, you can decide which of your apps can log in with your credentials. Just tap the appropriate section for any of these and slide the switch for the selected app to OFF.
32. How to impose Restrictions
Go to Settings > General > Restrictions, tap ‘Enable Restrictions’ and you’ll be prompted to enter a passcode. You can then select which features you would like to lock down on your iOS device. If you’re planning to hand the iPhone over to one of your children, who has a habit of unintentionally deleting your apps, you can specifically disable that capability from the Restrictions screen. You can also prevent access to the iTunes Store, the iBookstore, Safari, Camera, FaceTime and other elements.
33. How to set up Guided Access on your iPad
While we’re talking about limiting what your iOS device can do, now’s a good time to mention Guided Access, which you turn on under General > Accessibility. Once you've enabled the feature, go into any other app and triple-click the Home button. That enters Guided Access.
Now, if you want, you can black out certain regions of the current app’s interface. Say, for example, that the game your child will play has an omnipresent Settings button. You can trace a circle around that button, and that section of the app will ignore any taps.
The other key feature of Guided Access is that it disables the Home button, so your youngster won’t accidentally quit the app prematurely. To exit an app in Guided Access mode, you triple-click the Home button again, and provide your passcode.
One added benefit of Guided Access is that it can serve as a better Do Not Disturb, since it silences banner notifications and alert sounds.
34. How to limit advertiser tracking
If you're going to restrict your children's access, you might as well restrict what advertisers can do too. In Settings, hit Privacy, then tap on Advertising way down at the bottom. On the screen that appears, you’ll find two options. The first one, Limit Ad Tracking, provides an indicator to internet advertisers that you don’t want them to track which adverts you’ve viewed and engaged with (which they do so they can show you ads that they think may be better suited to you).
The second option on this screen is a button to reset your advertising identifier – it’s meant to be an anonymised tracker that advertisers can use to recognise your interest when showing their adverts in apps. If you start seeing in-app ads that seem to know you too well, you can reset your identifier here to start from scratch.
35. How to manually manage iCloud backup space
Don't forget that you can control what iCloud stores for you in your online backup - especially if you're just using the free 5GB allotment that Apple offers. Find instructions here.
36. How to adjust Home button double-press
From within the Accessibility menu in the Settings app, there's a setting that lets you choose how quickly you need to double-press or triple-press the Home button for it to register as a single action, rather than separate presses. Simply tap on the ‘Home Button’ subsection and select your preference - Default, Slow, or Slowest.
37. How to assign a function to Home button triple-press
The Triple-click Home setting now allows you to choose a single action (Guided Access, VoiceOver, Invert Colors, Zoom or Assistive Touch) or multiple options that will appear in a menu when you perform a triple-press.
Safari
38. How to quickly access recent Safari browsing history
In Safari, tap and hold on the Back button to see a list of your recently visited pages, and tap and hold on the browser’s New Tab Plus (+) button to get a list of recently closed tabs. If that’s not enough and you need to see your complete browsing history, tap on the Bookmarks icon (book to the left of the URL field) and select ‘History’.
39. How to open web pages in the background in Safari
Safari on the Mac makes it easy to open linked web pages in a new tab, so you needn’t interrupt what you’re reading just because you also want to check out a few linked items. You get that same perk on iOS, although you need to enable it first.
Visit Settings > Safari > Open Links and choose the ‘In Background’ option. Now, tap and hold on links in Safari to choose to open them in the background instead.
40. How to set up iCloud tabs
If you’ve ever found yourself viewing a web page on your Mac and wanting to view it on your iPad instead, iCloud Tabs is for you. This feature syncs any open tabs among devices configured with the same iCloud account.
On the iPad, you'll see an iCloud icon in the Safari toolbar; tap that to get a list of tabs open on your other devices and select the website you want to view from the list.
41 Create a screen snapshot
To create a screenshot of whatever's on your iPhone or iPad display, press the sleep/wake/power button (at the top-right of the device) and the Home button (below the screen) at the same time.
You should hear a camera shutter sound.
The captured image will then be available in your photos, in the Camera Roll. Look for the final image at the bottom -- this is where you should find your screenshot.
You can then open the image to view, crop or edit it, or share it with someone else.

